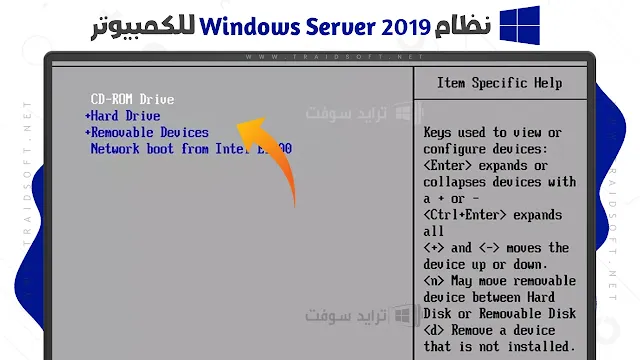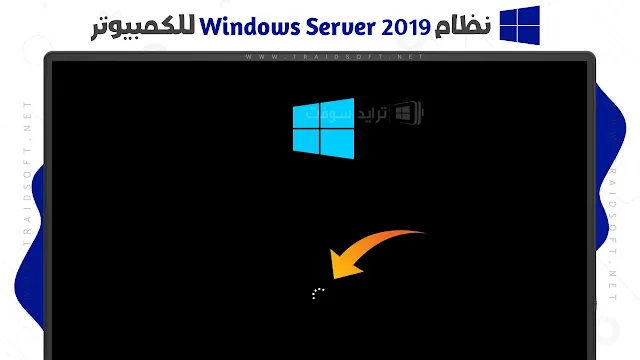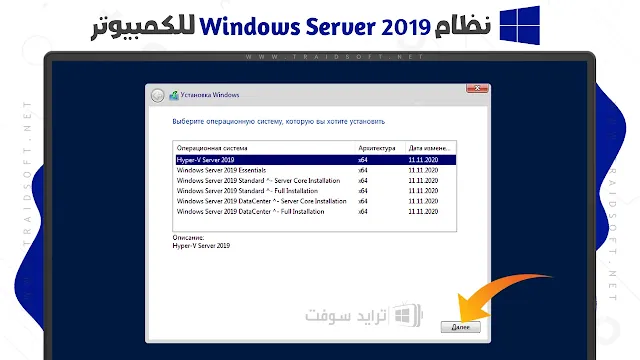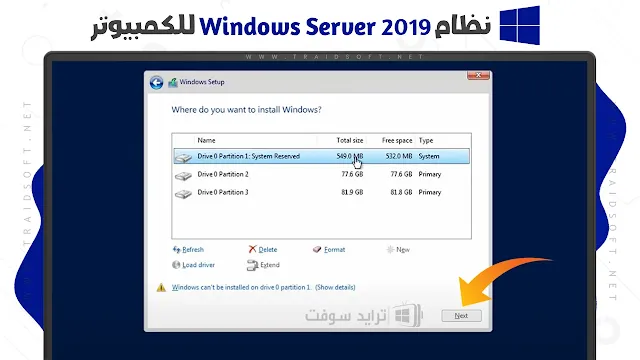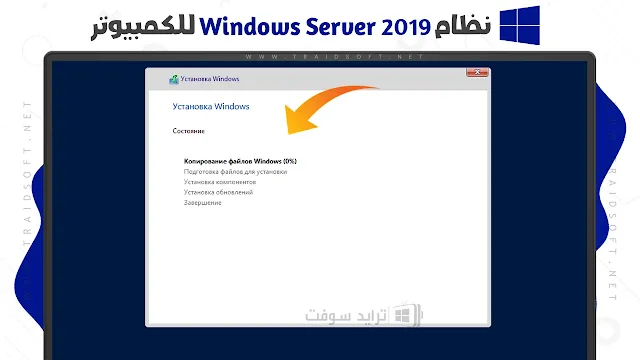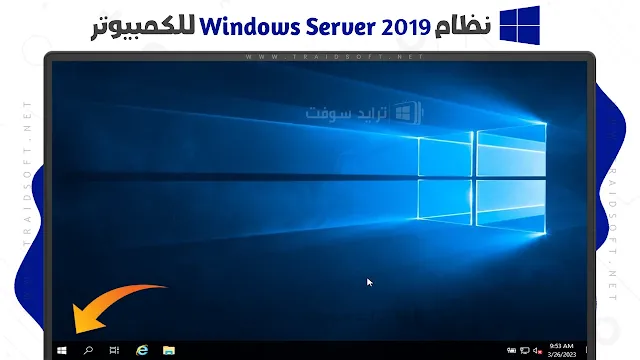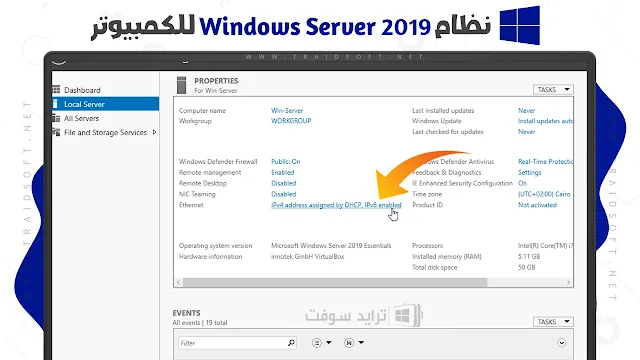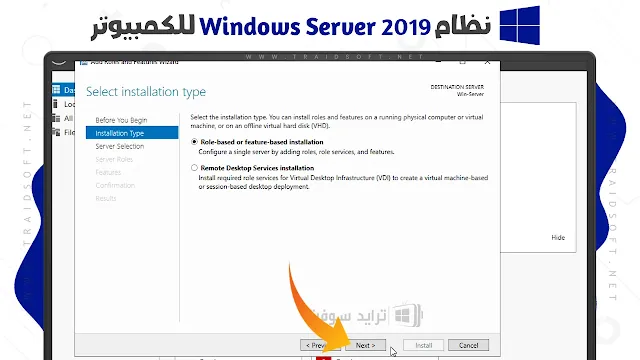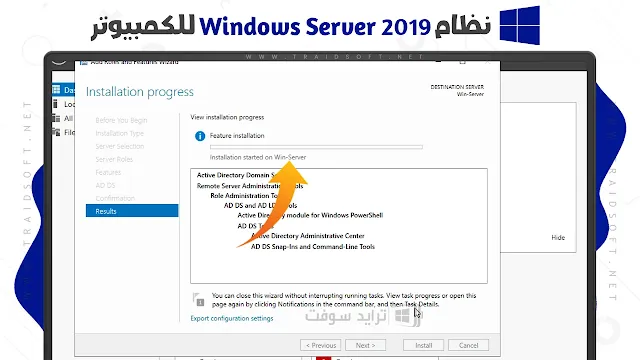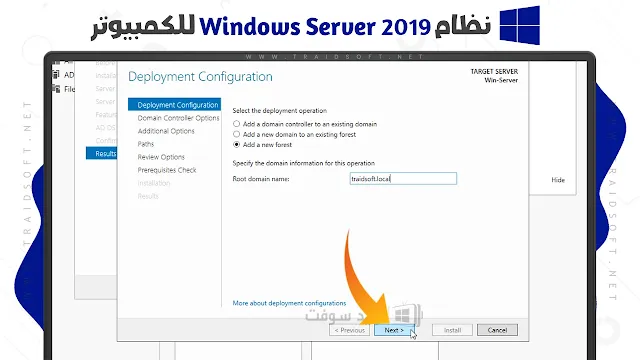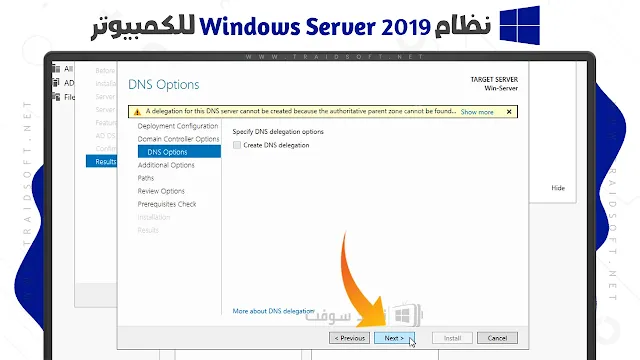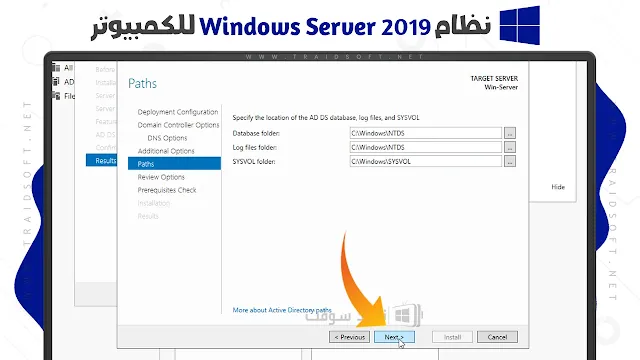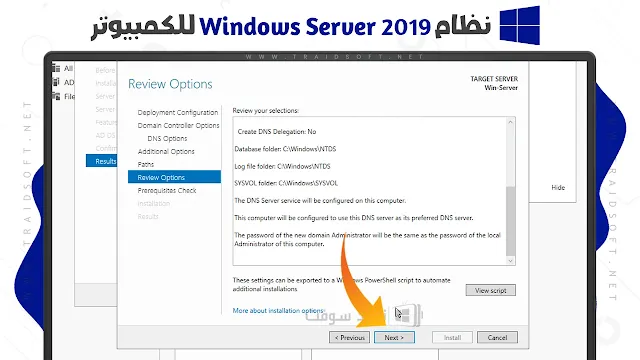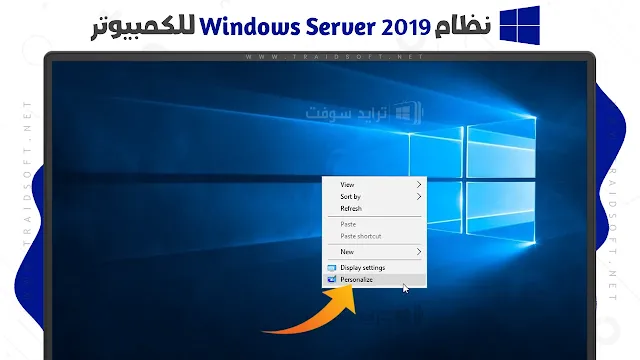الجميع على علم بأنظمة الويندوز الأساسية وهي أنظمة تشغيل تم إصدارها وتوزيعها بواسطة الشركة الأمريكية العملاقة مايكروسوفت, يعمل الويندوز بشكل أساسي لتشغيل أجهزة الكمبيوتر والخدمات الموجودة فيها وتتوفر مع إصدارات متعددة ومشهورة للغاية مثل ويندوز 7 وهو من أنجح وأشهر الإصدارات.
كذلك الاصدارات الحديثة مثل ويندوز 10 و ويندوز 11 وهما الإصدارات المتطورة والحديثة, لكننا اليوم لا نتحدث بشكل أساسي عن أنظمة الويندوز الأساسية إنما نتحدث في موضوع اليوم عن أنظمة ( ويندوز سيرفر ) وهي أنظمة متعلقة بالخوادم وعملها وربطها وسوف نوضح كل تفاصيلها خلال الموضوع.
هٌناك مجموعة ضخمة من اصدارت الويندوز سيرفر على مدار سنوات كثيرة ولكننا اليوم نسلط الضوء على إصدار مميز ومتطور وهو 2019 Windows Server ويندوز سيرفر 2019, يمكن تعريف ويندوز سيرفر 2019 ستاندر بأنه نظام تشغيل لإدارة الخوادم والشبكات الكبرى والخوادم هي أجهزة كمبيوتر ضخمة وٌتسخدم في الغالب لحفظ وتخزين المعلومات والبيانات لشركة أو مؤسسة كبرى.
الويندوز سيرفيز من تطوير شركة Microsoft وبدأت مايكروسوفت في تطوير نظامها لإدارة السيرفرات عام 1993 ولكن لم يحصل Windows Server 2019 الذي نقدمه على اسمه الحالي قبل عام 2003 وقبل ذلك كان تحت اسم Windows NT Advanced Server.
تنبيه : رابط تحميل ويندوز Windows Server 2019 للكمبيوتر في نهاية الموضوع.
تحميل ويندوز سيرفر Windows Server 2019 ISO من مايكروسوفت
يتميز ويندوز سيرفر 2019 Standard بامتلاكه جميع الأدوات اللازمة لإنشاء الشبكات داخل المؤسسات والشركات الكبرى والمتوسطة ويتم استخدامه على نطاق واسع بفضل الأدوات التي يمتلكها مثل Active Directory, DNS وغيرهم مع دعمه لواجهة رسومية مميزة يسهل استخدامها.
ولأن البعض قد يواجهون مشكلة في طريقة الحصول على نظام التشغيل Windows Server 2019 وتثبيته بشكل صحيح على أجهزتهم الإلكترونية سنتعرف عبر هذا الموضوع على طريقة تحميل وتثبيت نظام التشغيل ويندوز سيرفر 2019 بشكل كامل.
سوف نقدم لكم روابط مباشرة لتحميله بشكل مجاني وخلال الفقرات ستجد شرح مميز لتهيئة "ويندوز سيرفر 2019 بالسيريال" وإنشاء السيرفر الخاص بك, تابع معنا لتتعرف على كل ما يخص ويندوز سيرفر 2019 بالكراك وتتمكن في النهاية من تنزيله بصورة صحيحة وبدون أي مشاكل في التنزيل أو التثبيت.
تحميل ويندوز سيرفر Windows Server 2019 وتنصيبه خطوة بخطوة
في البداية توجه إلى رابط تحميل Windows Server 2019 كامل من زر التحميل في أسفل الصفحة, ثم حدد موقع مناسب لتنزيل الملف على جهاز الكمبيوتر لديك وتأكد من أن مساحة القرص تسمح بتحميل الملف والذي يبلغ حجمه حوالي 4.5 جيجا بايت ومن ثم بعد ضغط الرابط سوف تظهر لك الصفحة وعليك نقر زر ( Save ) بعد تحديد مكان التنزيل.
- بعد تحميل Windows Server 2019 عربي سيظهر بصيغة قرص مضغوط .ISO ولتتمكن من تثبيته عليك أولاً حرقه على قرص DVD عبر برنامج Power Iso أو أي من البرامج المشابهة, أو حرقه على فلاشة وهو الخيار الأفضل باستخدام برنامج Rufus أو غيره وسوف تجد مقالات في موقعنا توضح طريقة حرق النسخة على فلاشة ويمكنك الاستعانة بفيديوهات توضيحية على اليوتيوب لتنفيذ هذا الأمر.
- أما إذا كنت تريد تجربة Windows Server 2019 مفعل بدون استخدامه كنظام أساسي يمكنك استخدام أحد البرامج لإنشاء نظام وهمي وتثبيته مباشرة عليه بصيغة ISO مثل برنامج Virtualbox.
- بعد حرق "Windows Server 2019 بالعربي" بشكل ناجح قم بإدخال قرص DVD أو ذاكرة USB إلى الكمبيوتر وقم بإعادة التشغيل للجهاز, بعد ذلك عليك تعديل خيارات الإقلاع Boot لبدء الإقلاع من الفلاشة وهذا عن طريق الدخول إلى إعدادات BIOS من خلال الضغط على الزر الخاص بذلك عند بدء تشغيل الكمبيوتر, ويختلف هذا الزر على حسب نوع الجهاز ولكن عادة ما يكون Del, F2, F12, وعادة ما يظهر لك ويندوز سيرفر 2019 عربي هذا الزر عند بدء الإقلاع أو يمكنك معرفته عبر الموقع الخاص بالكمبيوتر أو اللوحة الأم خاصتك.
- عند تنفيذ الخطوات السابقة بشكل سليم سيتم فتح إعدادات BIOS ويظهر بها عدد من الاختيارات والقوائم قد تختلف قليلاً من جهاز إلى أخر وما يهمنا هو الوصول لصفحة Boot.
- ستظهر قائمة تتضمن جميع القطع التي يمكن الإقلاع من خلالها مثل القرص الصلب وكارت الإنترنت وغيرهم, في حال اختيارك تنصيب
ويندوز سيرفر 2019 مفعلعبر DVD فعليك اختيار الإقلاع عبر CD-ROM, و للإقلاع باستخدام ذاكرة USB اختر removable device أو USB على حسب جهازك. - للإقلاع عبر أي من تلك الخيارات قم بتحديد القطعة التي تريدها ثم باستخدام زر + قم برفعها إلى أعلى القائمة أو استخدم زر – لترتيب باقي الأجهزة للأسفل.
- بعد ذلك اضغط على F10 للحفظ والخروج وقد تختلف هذه الأزرار بناء على نوع جهازك ولكن سيظهر لك الأزرار المفترض استخدامها بعد الدخول الى إعدادات بايوس.
- إذا قمت بالخطوات السابقة بشكل صحيح فسيبدأ
ويندوز سيرفر 2019 كاملبتهيئة الملفات للتثبيت ويظهر شريط تحميل في أسفل الشاشة, ليس عليك في تلك الخطوة سوى الانتظار قليلاً ريثما يتم تجهيز الملفات وخلالها لا تقوم بغلق جهازك أو قطع توصيل التيار الكهربائي عنه.
- مع ظهور شعار Windows 10 أو شعار الويندوز الخاص به إن اختلف يعني أن تهيئة الملفات قد انتهت وتنتقل إلى مرحلة جديدة وهي بدء تنصيب ويندوز سيرفر 2019 عربي, انتظر قليلا وسيتم نقلك إلى الخطوة التالية تلقائياً للبدء في عملية التنصيب.
- يتم استخدام اللغة الروسية في التثبيت بسبب التفعيل الروسي لتلك النسخة, ولكن لا تقلق فالنظام نفسه بعد تثبيته وسوف يدعم اللغة الإنجليزية كما هو معتاد, سوف يبدأ تثبيت ويندوز سيرفر 2019 مفعل ويطلب منك اختيار النسخة المناسبة من 6 نسخ مختلفة سنوضح أهم الاختلافات بينهم فيما يلي.
- بالنسبة لنسختي Standard, DataCenter المكتوب أمامهم Server Core Installation لن تتمكن من استخدام الواجهة الرسومية الخاصة بالويندوز التي اعتدنا عليها وسيتم تشغيل الأدوات واستخدام Windows Server ويندوز سيرفر 2019 عبر الأوامر مثل نظام Linux.
- أما إذا أردت استخدام الواجهة الرسومية مع مميزات ويندوز سيرفر قم باختيار “Windows Server 2019 Essentials” أو يمكنك تحديد Standard Full Installation أو Datacenter Full Installation.
- وتختلف النسختين في المميزات قليلاً حيث تتضمن نسخة Datacenter جميع الأدوات الخاصة بـ نظام Windows Server 2019 وهي تناسب المؤسسات الكبرى أما نسخة Standard تحتوي على الأدوات الأساسية وستكون مناسبة لأغلب المستخدمين.
- قم بتحديد النسخة المناسبة من نظام ويندوز سيرفر 2019 بواسطة الصفحة التي أمامك ثم اضغط على زر التالي الموجود باللغة الروسية والمشار إليه أمامك في الصورة المرفقة مع الموضوع.
- سيظهر لك Windows Server 2019 كامل خيارين للتثبيت إما التنصيب على القرص بدون فقدان الملفات Upgrade ولا يفضل استخدام تلك الطريقة ففي الأغلب ستسبب العديد من المشاكل في النظام وعليك اختيار Custom وتثبيت "Windows Server 2019 عربي" على قرص فارغ تماماً.
- سيتم عرض جميع الأقراص إذا تم تقسيمها من قبل, أو ستظهر على هيئة مساحة فارغة ويجب عليك إنشاء Partition جديد لتثبيت Windows Server 2019 مفعل, من الضروري حذف القرص الخاص بالنظام القديم وإعادة إنشائه أو استخدام أداة Format وسيتم في هذه الخطوة حذف جميع الملفات على القرص لذلك توخى الحذر واختر القرص الصحيح والذي سيكون غالباً C.
- قم بإنشاء قرص بحجم مناسب ثم انقر ( Next ) لاختياره والاستمرار في تثبيت Windows Server 2019 بالعربي.
- ستبدأ مباشرة خطوات التثبيت ويقوم ويندوز سيرفر 2019 ستاندر بجمع ملفات الويندوز استعداداً للتثبيت ثم بدء تنصيب Windows Server 2019 ستاندر تلقائياً, قد تستغرق هذه الخطوة بعض الوقت وربما يتم إعادة التشغيل للكمبيوتر أكثر من مرة أثناء تلك العملية لذلك لا داعي للقلق وانتظر حتى تنتهي تلك الخطوة بنجاح.
- بعد اكتمال تثبيت ويندوز سيرفر Standard 2019 سيتم إعادة تشغيل الجهاز والإقلاع عبر القرص الصلب وعندها ستظهر علامة ويندوز مع عبارة Getting Device Ready وقد يطلب منك تخصيص إعدادات نظام التشغيل Windows Server 2019 مثل تحديد اسم المستخدم وكلمة المرور إذا أردت ويجب في هذه الحالة تعيين ما هو مطلوب منك للاستكمال.
- بعد الانتهاء ستفتح واجهة نظام التشغيل
ويندوز سيرفر 2019أمامك وكما يظهر تشبه Windows 10 بشكل كبير مع بعض الاختلافات البسيطة ولكن هذا النظام يتضمن أدوات لن تجدها في أي نظام آخر و سنشرح فيما بعد طريقة استخدام أهم تلك الأدوات وكيفية تخصيص "Windows Server Standard 2019" كما تريد.
شرح طريقة البدء في تجهيز إعدادات نظام Windows Server Standard 2019
بعد تثبيت "ويندوز سيرفر 2019 بالسيريال" بنجاح عليك إعداده للعمل فهو حتى تلك اللحظة مجرد نظام ويندوز اعتيادي ولا يعتبر سيرفر إلا بعد التهيئة بشكل صحيح, حتى تتمكن من تعديل إعدادات ويندوز سيرفر 2019 بالكراك توجه إلى قائمة Start وستلاحظ برنامج Server Manager وهي الأداة الخاصة بالتحكم في إعدادات النظام والسيرفر وإضافة الأدوات وتشغيلها, ويمكنك استخدامها بدلاً من استخدام إعدادات ويندوز سيرفر 2019 كامل أو Control Panel.
- بمجرد الضغط على الأداة ستبدأ في التحميل كما تراها أمامك عليك الانتظار قليلاً حتى تظهر لك الواجهة, وقد تستغرق هذه الخطوة بعض الدقائق خاصة عند استخدام الأداة للمرة الأولى.
- هكذا تم فتح صفحة الإعدادات بشكل تلقائي, من أهم الإعدادات التي يجب عليك ضبطها والتأكد منها هي إعدادات الوقت والتاريخ والتي قد تؤثر بشكل سلبي على السيرفر في حال إدخالها بشكل خاطئ, ومن المشاكل التي قد تواجهك هي انقطاع اتصال الإنترنت وحدوث أخطاء في بعض أدوات الخادم, ولتتمكن من ضبط هذه الإعدادات توجه إلى "Local Server" عبر القائمة الجانبية واضغط على المنطقة الزمنية أمام "Time Zone".
- سيتم فتح إعدادات الوقت والتاريخ الخاص بويندوز في نافذة Date And Time, اضغط على "Change Date And Time" وستفتح لك نافذة جديدة تتضمن إعدادات التاريخ والوقت قم بتغييرها ثم اضغط OK, ويمكنك كذلك تغيير المنطقة الزمنية عبر زر Change Time Zone, وبعد تغيير الإعدادات اضغط زر OK لحفظها وإغلاق النافذة.
- بالعودة إلى إعدادات Local Server تظهر لديك العديد من الخيارات التي يمكنك التعديل عليها ومن الخيارات الهامة "Computer Name" ويفضل تغيير اسم الكمبيوتر إلى تمييزه ويفضل استخدام PDC ويعني Primary Domain Controller لتوضيح أن هذا الجهاز هو المتحكم الرئيسي في الخادم لباقي المهندسين في المؤسسة, ستتطلب عملية تغيير الاسم إعادة تشغيل نظام
ويندوز سيرفر 2019 عربيلذلك تأكد من إتمام جميع مهامك قبل هذه الخطوة. - الخطوة الأخيرة في ضبط الإعدادات هي تغيير عنوان IP إلى عنوان ثابت وهو أمر ضروري جداً فأي سيرفر أو موقع يتطلب استخدام Static IP لتجنب تغيير عنوان أي بي مع إعادة تشغيل الإنترنت وهو ما سيتسبب بالعديد من المشاكل, ولتغيير الاي بي توجه إلى Local Server واضغط على الجملة أمام Ethernet.
- ستظهر إعدادات الشبكة والإنترنت ويظهر كارت الإنترنت الموصل من خلاله داخل تلك القائمة, اضغط عليه مرتين باستخدام الماوس وستظهر نافذة حالة الاتصال Ethernet Status قم بالضغط على زر Properties وسيتم مباشرة فتح نافذة جديدة تتضمن جميع البروتوكولات الخاصة بالشبكة تأكد من تفعيل بروتوكول IPV4 وقم بفتح إعداداته من خلال تحديد "internet protocol version 4" ثم اضغط Properties.
- هنا تظهر إعدادات أي بي ويقوم ويندوز سيرفر 2019 مفعل بتحديد أي بي ديناميكي متغير بشكل افتراضي ولذلك قم بتغييره عبر اختيار "Use The Following IP Address" وقم بكتابة العنوان الذي سيتم استخدامه على الجهاز وقم بتحديد عنوان DNS كذلك ثم اضغط OK لحفظ التغييرات, وسيتم مباشرة تطبيق الخيارات التي قمت بتحديدها.
إعداد مدير الشبكة Domain Controller في نظام ويندوز سيرفر 2019 كامل
بعد تطبيق الخطوات السابقة تكون انتهيت من تثبيت ويندوز سيرفر 2019 بالعربي وأصبح جاهز للاستخدام كما تريد, ولكن إذا قمت بتوصيل هذا الجهاز بالشبكة لن يُسمح لك بإدارتها أما إذا كنت تريد استخدام هذا الجهاز كمدير للشبكة عليك أولا ضبط تثبيت Active Directory domain services وهو أمر بسيط إذا قمت بإتباع الخطوات الصحيحة التي سنوضحها فيما يلي باستخدام أداة Server Manager.
- أولاً قم باختيار "Add Roles And Features" من خلال صفحة التحكم الرئيسية Dashboard ويمكنك كذلك الوصول إليها من قائمة Manage الموضحة أمامك.
- عند فتح الأداة ستظهر لك شاشة ما قبل البداية وفيها يقوم ويندوز سيرفر Windows Server 2019 بتنبيهك إلى ضرورة إتمام تهيئة النظام قبل البدء واستخدام عنوان اي بي ثابت وتحديث Windows Server ويندوز سيرفر 2019 إلى أحدث إصدار وغيرها من التعليمات, إذا قمت بتنفيذ الخطوات السابقة بشكل صحيح يمكنك الاستمرار عبر زر ( Next ).
- في نوع التثبيت تأكد من تحديد خيار "Role-based Installation" ثم تابع عبر زر ( Next ).
- اختر "Select a Server from the Server pool" وقم بتحديد السيرفر الذي تريد تثبيت الخاصية عليه وفي هذه الحالة سنقوم باختيار اسم الجهاز الخاص بنا وهو الجهاز الوحيد المتصل بالشبكة حتى هذه اللحظة, بعد ذلك اضغط ( Next ).
- الان الخطوة الأهم وهي تحديد وظيفة السيرفر ففي حالتنا سيصبح هذا الجهاز Domain Controller وهذه الوظيفة تتطلب تثبيت "Active Directory Domain Services" وهي الخيار الثاني في القائمة قم بتحديدها عبر الضغط على المربع الصغير.
- ستظهر نافذة منبثقة لتأكيد إضافة تلك الخاصية وفي تلك النافذة تلاحظ وجود مجموعة ضخمة من المعلومات حولها, أقرا المعلومات التي أمامك ثم اضغط على Add Features للتأكيد.
- سيتم غلق النافذة وستلاحظ إضافة علامة صح بجانب الخيار وبذلك يمكنك الاستمرار وتحديد الأدوات والخصائص بالضغط على ( Next ).
- بعد اختيار Server Role كما وضحنا سيتم تحديد بعض الخصائص والأدوات الخاصة بهذا الدور وليس عليك سوى الضغط على ( Next ) للانتقال إلى الخطوة التالية, أو يمكنك إضافة خصائص وأدوات أخرى من القائمة.
- ستظهر في هذه الصفحة متطلبات تلك الخاصية AD DS وبعض التعليمات التي يجب عليك الانتباه إليها لتجنب أي مشكلة, اضغط ( Next ).
- بتلك الخطوات نكون قد أكملنا اختيار Role وتحديد خصائصها وبقيت خطوة التثبيت عبر زر Install, سيظهر لك في تلك الصفحة الأدوات التي تم تحديدها وفي الأعلى خيار إعادة تشغيل الكمبيوتر تلقائياً إذا لزم الأمر لن نحتاج إلى تشغيله لتثبيت أدوات AD DS ولكن قد تحتاجه في أدوات أخرى.
- ستبدأ عملية تنصيب الأدوات وقد تستغرق وقت طويل على حسب مواصفات جهازك لذلك تحلى بالصبر وانتظر حتى النهاية.
- بعد اكتمال التثبيت ووصول شريط التحميل إلى النهاية سيظهر خيار جديد "Promote This Server To a domain controller" وهو الخيار الذي قمنا بجميع هذه الخطوات لأجله, لذلك قم بالضغط على تلك العبارة.
- سيتم فتح نافذة جديدة وهي الخاصة بضبط إعدادات مدير السيرفر DC في الخطوة الأولى قم بتحديد خيار "Add a new forest" مما يعني إنشاء السيرفر من الصفر وتحديد الدومين فأمام "Root Domain name" قم بكتابة النطاق الذي تود استخدامه ومن المتعارف عليه استخدام اسم الشركة ثم ".local" عند إنشاء شبكة داخلية, اختر النطاق الذي تريده وانقر ( Next ).
- في الصفحة التالية عليك ضبط إعدادات مدير النطاق, أولا قم بتحديد نسخة Windows Server 2019 كامل المقبولة من "Forest Functional level" فمثلاً عند تحديد Windows Server 2016 لن تتمكن من استخدام أي جهاز بنسخة أقل كمدير للخادم ولكن يمكن للأجهزة بنسخ أقل الدخول إلى الشبكة بدون مشاكل, لذلك عليك تحديد هذا الخيار على حسب إصدار Windows Server 2019 عربي في الأجهزة المستخدمة داخل المؤسسة أو الشركة.
- قم باختيار كلمة سر قوية تتكون من الحروف والرموز والأرقام ثم قم بتأكيدها وانقر على ( Next ) للاستمرار.
- في الصفحة التي أمامك هٌناك بعض الخيارات لإجراء بعض التعديلات, وهنا عليك تخطيها بدون أي تعديل, لا تقم بتعديل أي شيء في صفحة DNS Options وانقر ( Next ).
- قم باختيار اسم NetBIOS ويفضل استخدام اسم الشركة أو اختصار لها ثم انقر ( Next ).
- تظهر في تلك الصفحة مسارات حفظ ملفات AD DS على ذاكرة تخزين "نظام Windows Server 2019 ستاندر", اضغط ( Next ) بدون إجراء أي تعديلات.
- ستظهر لك الخيارات التي تم تحديدها مع إمكانية توليد سكريبت PowerShell, استمر بالضغط على ( Next ).
- ستبدأ الأداة في التحقق من صحة الخطوات التي قمت بها والتأكد من عدم وجود أي أخطاء, إذا قمت بالخطوات السابقة بشكل سليم فيجب أن تظهر علامة الصح الخضراء "All Perquisite Checks Passed Successfully" وبهذا يمكنك تثبيت الأدوات عبر زر ( Install ).
- انتظر قليلاً حتى يتم تثبيت الأدوات ثم سيقوم نظام
ويندوز سيرفر Standard 2019تلقائياً بإعادة التشغيل وفتح السيرفر مرة أخرى, ومن هذه اللحظة سيتم التعامل مع هذا الكمبيوتر باعتباره Domain Controller. - بعد تسجيل الدخول إلى حساب مدير النطاق Administrator انتقل إلى خيارات Server Manager, ثم اختر قائمة Tools وستلاحظ إضافة العديد من الأدوات الجديدة أهمهم "Active Directory Users And Computers".
- سيتم فتح أداة التحكم وتتضمن النطاق الذي اخترته مع بعض المجلدات الافتراضية, فمثلا يتضمن Users جميع المستخدمين بما فيهم Administrator وهو انت, يمكنك التحكم في الصلاحيات الخاصة بهم وإضافة مستخدمين جدد, ويمكنك كذلك استخدام الأدوات داخل هذه النافذة في تنظيم الشبكة كما تريد.
شرح كيفية عرض أيقونات سطح المكتب في Windows Server 2019 iso
عند تنصيب نظام Windows Server Standard 2019 evaluation لن تظهر سوى أيقونة سلة المهملات على سطح المكتب ولإظهار باقي الأيقونات عليك تفعيلها بشكل يدوي عبر الضغط بالزر الأيمن للفأرة في أي مكان فارغ على سطح المكتب ثم اختيار Personalize.
- سيتم فتح خيارات المظهر, من القائمة الجانبية انتقل إلى Themes, ثم أسفل "Related Settings" قم بالنقر على "Desktop Icon Settings".
- قم بتحديد الأيقونات التي تريد عرضها ثم انقر OK لحفظ التغييرات, وستلاحظ ظهور جميع الأيقونات المختارة فوراً في سطح المكتب لديك, وهكذا تكون إنتهيت من جميع الخطوات ويمكنك استخدام نظام التشغيل Windows Server 2019 بشكل كامل وبدون أي رسوم اشتراك.
أهم الأسئلة الشائعة حول تحميل ويندوز سيرفر 2019 للكمبيوتر
هذه أبرز الأسئلة المكررة التي تشغل بال المستخدمين أثناء "تنزيل تطبيق Windows Server 2019 علي الكمبيوتر" وتعاملهم مع البرنامج للمرة الأولى، وبالتالي سنقوم بشرح أبرز هذه الأسئله بشكل تفصيلي وذلك لمساعدة المستخدمين على معرفة جميع المعلومات عن البرنامج، ومن أهمها:
كيفية تحميل ويندوز سيرفر 2019 برابط مباشر؟
إذا كُنت تبحث عن طريقة "تحميل Windows Server for Windows IOS برابط مباشر ميديا فاير", فيُمكنك الآن الحصول عليه من خلال الرابط المُباشر الخاص بموقعنا الذي نُقدمه لكم في هذا المقال, كُل ما يتوجب عليك فعله الآن هو النزول لأسفل الصفحة والنقر على رابط ( تحميل ويندوز سيرفر Windows Server 2019 IOS ) وبعد ذلك سيتم تحميل ملف النظام بشكل بسيط على الكمبيوتر, وبعدها يُمكنك اتباع الخطوات المذكورة في الفقرات السابقة لتنصيب وتشغيل نظام ويندوز سيرفر ستاندر 2019 بشكل سليم دون مواجهة أي مشاكل نهائياً.
هل يمكن حرق Windows Server 2019 على فلاشة؟
نعم بكُل تأكيد يُمكنك ذلك, حيث إن نظام التشغيل ويندوز سيرفر 2019 يتم التعامل معه مثل نُسخة الويندوز والذي يُمكننا حرقها على اسطوانة أو فلاشة بطريقة بسيطة جداً, ولقد قُمنا سابقاً بشرح كيفية حرق أنظمة التشغيل على الفلاشة باستخدام برنامج Rufus وبرنامج Power ISO, ويُمكنك الرجوع للشرح الكامل للمقالين من خلال الروابط التالية.
كيفية حرق ويندوز سيرفر 2019 على اسطوانة؟
هُناك الكثير من البرامج التي تُمكنك من حرق أنظمة التشغيل على إسطوانة لتنصيبها على الأجهزة بشكل بسيط جداً, ومن أهم هذه البرامج هو Power ISO, ويُمكنك تحميل البرنامج من الرابط التالي بشكل بسيط جداً.
أين أجد شرح ويندوز سيرفر 2019 بالعربي؟
لست بحاجة إلى شرح ويندوز سيرفر 2019 بالعربي PDF, وذلك حيث إننا قُمنا بالتطرُق إلى كُل شئ داخل "Windows Server 2019 بالعربي" في الفقرات السابقة, فقط قُم بالرجوع إلى الفقرات السابقة والمشروح بها جميع إعدادات وطُرق تنصيب وتشغيل النظام بطريقة مُبسطة.
كيف يمكنني تنصيب ويندوز سيرفر 2019؟
الأمر بسيط جداً حيث نُعامل Windows Server ويندوز سيرفر 2019 مثل مُعاملة نُسخة الويندوز تماماً في التنصيب, فقط عليك حرق النظام على إسطوانة أو فلاشة وإدراجه في جهازك وبعد ذلك قُم بالدخول إلى شاشة Boot بعد إعادة تشغيل الجهاز واتبع الخطوات السابق ذِكرها في هذا المقال لتتمكن من تنصيب Windows Server 2019 مفعل بنجاح على جهازك دون مواجهة مشاكل نهائياً.
هل يمكن تفعيل ويندوز سيرفر 2019 مدى الحياة؟
كما ذكرنا سابقاً في مقالات نُسخ الويندوز بشكل عام وكيفية تفعيلها, فيُمكننا تفعيل سيرفر ويندوز 2019 عن طريق برنامج KMSAuto Activator, ولتحميل أداة التفعيل أو برنامج التفعيل قُم بالنقر على الرابط التالي واتبع نفس الخطوات التي قُمنا بشرحها في المقال الخاص بأداة التفعيل.
معلومات حول ملف تحميل ويندوز سيرفر 2019 مفعل من مايكروسوفت
| 💿 اسم البرنامج | Windows Server 2019 |
| 🏢 الشركة المنتجة | Microsoft |
| 🖥️ متوافق مع | Windows |
| 📊 حجم البرنامج | 4.3 GB |
| ⭐ نسخة البرنامج | V 2.5.0 |
| 🗓️ تاريخ التحديث | 6 أغسطس 2024 |
| 🌐 لغة البرنامج | العديد من اللغات |
| 📁 التصنيف | برامج الكمبيوتر |